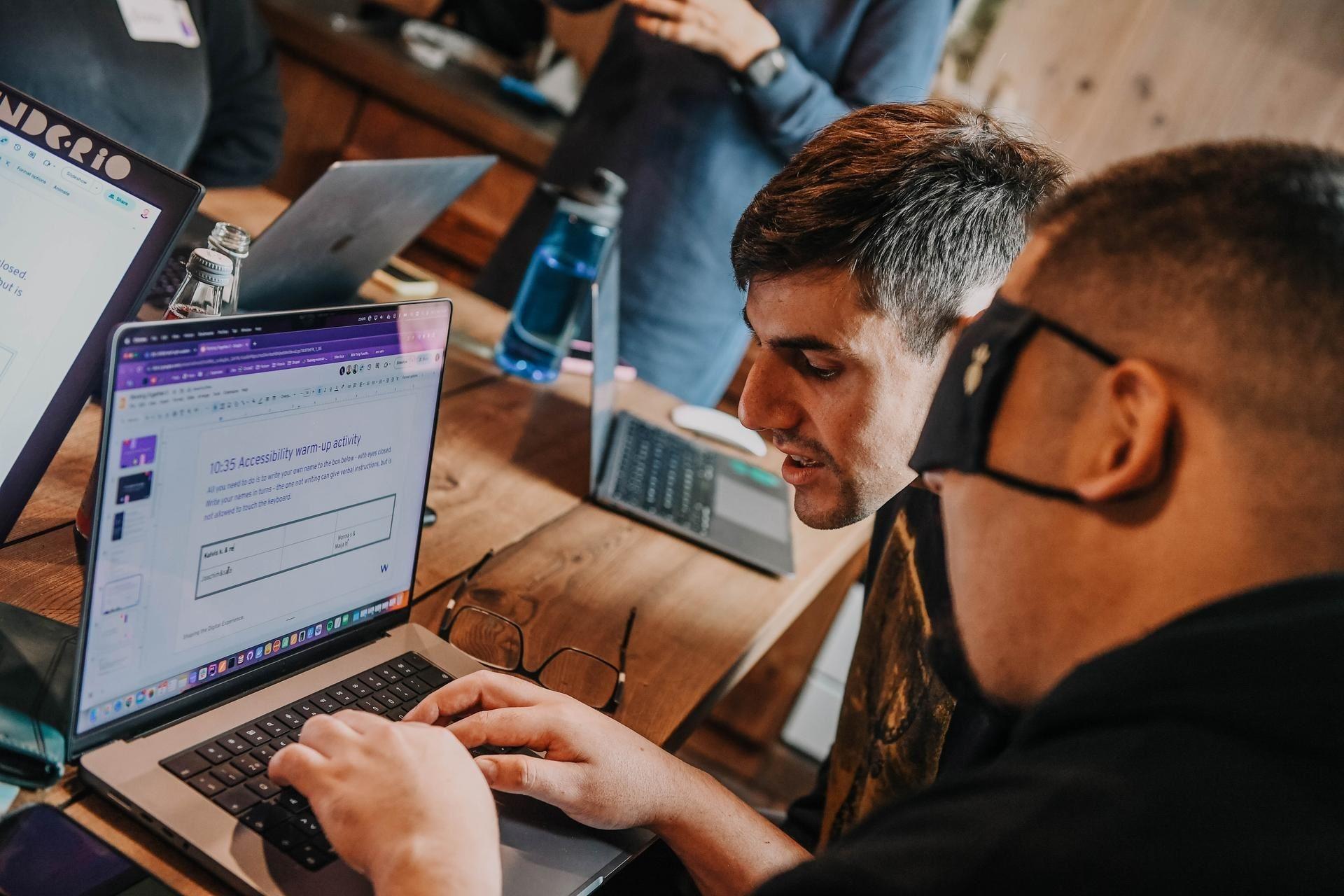
People often forget about ensuring the accessibility of documents contained in otherwise accessible websites. Although it is advisable to have all important information in HTML format including forms, price lists and reports, sometimes a more portable format is needed.
Authoring accessible documents
Following best practices
Most document authoring tools produce documents that are accessible, as long as good accessibility practices are followed while designing and authoring them.
Accessible document design practices include:
- Using sufficient colour contrast.
- Choosing legible fonts in suitable sizes.
- Following simple, clear layouts.
When formatting documents, you must use the controls provided by the authoring tool. For example, use the list styling elements to make ordered or unordered lists; do not just format regular text to look like a list. If you do that latter, assistive technologies (such as screen readers) will not be able to identify the list as such.
Keep on reading to learn tips about the most common settings and elements you need to know!
Language
- Define the main document language to make sure that assistive technologies such as screen readers can read the document with the right voice synthesizer.
- The place where to set the document language varies between authoring tools; sometimes it is in the document settings or properties, sometimes part of the document info, etc.
- If any part of a document differs from the main document language, you should specify that as well (unfortunately, this may not be possible with all authoring tools).
Document title
- Just like HTML pages, documents must have a title that is accurate, descriptive, brief, and unique.
- The file name, document title, and top-level heading (equivalent to H1 in webpages) should be very similar (or identical), because they offer the same information: a quick glimpse into what the document is about. In
- In some authoring tools, the document title is automatically derived from the top-level heading.
Headings
- Headings provide structure to a document and allow users of assistive technologies (such as screen readers) to quickly browse the contents of the document without having to read it in its entirety.
- There must be only one top-level heading. Subsequent headings are then used to introduce subsections and should be used in hierarchical order (for example, don't go directly from the second to the fourth level).
- Headings can have different names depending on the authoring tool used; for example:
- Title, Heading, and Subheading (on Google Sites).
- Title, Heading 1, Heading 2, Heading 3 and Heading 4 (on Google Docs).
- H1 to H6 (on many HTML- or markdown-based tools).
- Heading 1 to Heading 6 in Microsoft Word.
Lists
- Information can be organized into lists using bullets (unordered lists), or numbers or letters (ordered lists).
- When creating lists, unnecessary words can be omitted and the list items do not have to be complete sentences (although they certainly can).
- Lists offer a clear way to summarize information and to break large portions of text into more digestible chunks, so they can be very helpful to people with cognitive disabilities.
Tables
- Tables, much like lists, help organize information. Since they are matrixes with two dimensions (rows and columns) they can communicate relationships between sets of data.
- Format the tables with row and column headers if necessary.
- Do not use tables to create multiple columns in your document or otherwise change its layout, because that will confuse users of assistive technologies. To control the layout of your document, use the layout options of the authoring tool.
Image content and text alternatives
- There are two types of image content: informative and decorative. Informative image content must have a descriptive text alternative. You can learn more about text alternatives in our Accessible UIs article.
- Many modern authoring tools allow you to enter text alternatives in a way that is hidden from users who don't need them. For example, on Google Docs you can secondary-click on an image element (such as images, drawings, and graphs), select "Alt text" from the menu, and enter the text alternative.
- If the authoring tool does not natively support text alternatives, you must enter the text alternative as regular text next to the image content (for example, as a caption). For complex charts and graphs, you should include the data in table form.
In charts and graphs, never use colour hue as the only means of conveying information; include other visual cues such as patterns and textures, as well as text labels.
Links
- The visible text of hyperlinks must be unique and informative. For example, instead of using "read more here", go with "read more about authoring accessible documents".
- If the URL of the hyperlink needs to be visible (for example, if the document is likely to be printed out), use a URL shortening service. It's unnecessary and tiresome for screen reader users to listen to a long URL starting from "http" and often ending on a random string of letters and numbers.
Resources
- Creating accessible documentsOpens in a new tab by the University of Washington
- Accessibility Strategies for Your Content TeamOpens in a new tab by Deque
- Create accessible documents, spreadsheet, or presentations with Pages, Numbers, or KeynoteOpens in a new tab by Apple
- Create accessible Office documentsOpens in a new tab by Microsoft
- Creating Accessible Google Drive DocumentsOpens in a new tab by the University of Michigan
- Adobe InDesign accessibilityOpens in a new tab, by Adobe
Creating accessible PDFs
The importance of PDF accessibility
PDFs are by far the most common document format found in websites. They can be created by converting or exporting many different digital file types, as well as by scanning or digitizing existing paper documents. PDF files often need to function both digitally and printed out; for example, we can make accessible forms, which can be filled on the computer and then printed to be submitted as hard copies.
Most PDFs can be made accessible by following a few steps, which will sound familiar if you have ever created accessible HTML documents. All PDF documents must be tested before publishing, regardless of what authoring tool was used to create them, in order to make sure they meet the appropriate accessibility standards. Learn how to do this with the aid of the document accessibility testing section in our Accessibility Testing article.
Exporting tagged PDFs
Many authoring tools can create a tagged PDFs, by adding markup tags to describe the document structure and attributes, including its language, headings, lists, tables, and image content with text alternatives. PDF tags are similar to HTML tags, but not identical; for example, the <Figure> tag is used to describe an image, just like the <img> tag in HTML.
In Microsoft Office suite
The process for creating tagged PDFs from Microsoft Office documents varies slightly between operating systems, programs, and versions; but they all involve the following general steps:
- Run the Accessibility Checker tool to locate any possible accessibility issues.
- Fix issues if necessary.
- Export using the "tagged PDF" option.
In Adobe InDesign
- Create separate Paragraph Styles for all types of text: headings, actual paragraphs, etc. Name them accordingly.
- Map each Paragraph Style to the corresponding PDF tag by going to: Window > Type & Tables > Paragraph Styles > Export Tagging.
- Add text alternatives to image content by selecting the image and going to Object > Object Export Options > Alt Text.
- Define the content reading order by going to Window > Articles.
- Export as Adobe 6 or higher and check the "tagged PDF" option.
Tagging existing PDFs
Some document authoring tools (such as Google Docs or Google Slides) do not currently offer the option of exporting tagged PDFs. You can add tags to existing PDFs with the help of Acrobat Pro and similar tools, such as PhantomPDF by Foxit.
Tagging PDFs in Acrobat Pro
You can use Adobe Accessibility Tools to add tags to the different types of content on a PDF, including:
- A table of contents with links to the correct pages
- Headers and footers
- Headings
- Paragraphs
- Lists
- Tables (including column and row headings)
- Formulas
- Links
- Bookmarks
- Forms and form fields
- Image content with text alternatives
- Decorative images hidden from assistive technologies
Some security settings can prevent assistive technologies from accessing a PDF document and can also prevent the ability to check and fix accessibility issues after exporting, if possible, export PDFs without security settings. If security restrictions are required, learn how to set PDF security that permits accessibilityOpens in a new tab.
Adobe Accessibility Tools also allow you to check and fix reading order, tab order, document language, and colour contrast issues, amongst others.
Scanning paper documents
When a paper document is digitised using, for example, a dedicated scanning device or a scanning app in a smartphone, the resulting digital file will be an image, even if it's saved as a PDF.
The first step in making these scanned documents accessible is to transform the image into actual text, using OCR (Optical Character Recognition) software. Some scanning devices and applications come with built-in OCR, and standalone OCR programs are also available. The resulting text can be saved, for example, as a Word or PDF document, although it's often necessary to manually check that the text output is correct.
The second step would be to transform the output text into a tagged PDF document, using the processes described earlier in this page.
Resources
General:
- Techniques for WCAG 2.2: PDFOpens in a new tab on the W3C website
- PDF accessibility overviewOpens in a new tab by Adobe
- PDF AccessibilityOpens in a new tab by WebAIM
Creating accessible PDFs:
- Create accessible PDFs from Microsoft Office programsOpens in a new tab by Microsoft
- Create and verify PDF accessibility (Acrobat Pro) Opens in a new tabby Adobe
- Creating Accessible PDF forms using Acrobat ProOpens in a new tab by the University of Washington
Improving the accessibility of existing PDFs:
- Create and verify PDF accessibility (Acrobat Pro)Opens in a new tab by Adobe
- PhantomPDFOpens in a new tab by Foxit
- Scanned document accessibilityOpens in a new tab by Adobe
- Make an existing PDF file accessibleOpens in a new tab by the University of Indiana
If you are interested in hearing in detail about how to enhance accessibility in a cost-effective manner, order a recording of our webinar (in Finnish) where the CEO of Annanpura and two experts from Wunder share their wisdom on this topic. By ordering the recording, you will also receive a link to presentation packed with links to useful tools and websites about the topic.
Wish us to audit or enhance the accessibility of your digital environments?
Send a message to our expert or fill in the form and we will contact you!
